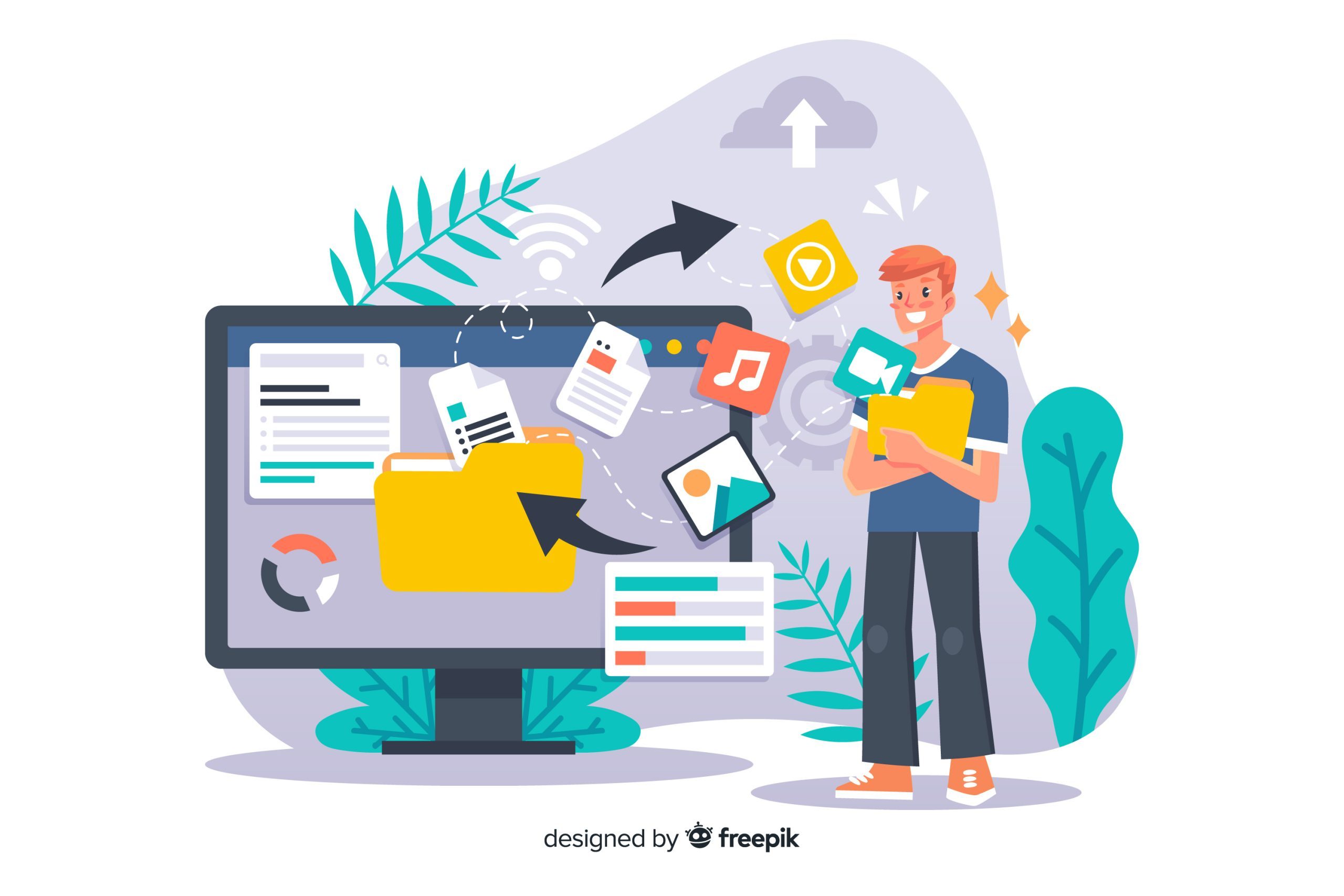Unleashing the Power of Google Drive: Your Ultimate Cloud Storage Solution 2023
Introduction:
In this digital age, where data has become the backbone of personal and professional lives, having a reliable cloud storage solution is crucial. One such solution that has revolutionized the way we store, manage, and collaborate on files is Google Drive. Developed by tech giant Google, Google Drive offers a seamless and secure cloud storage experience that caters to the needs of individuals and businesses alike. In this blog post, we will delve into the world of Google Drive, exploring its features, benefits, and practical applications.
1. What is Google Drive?
Google Drive is a cloud-based storage service that allows users to store, access, and share their files from anywhere, using any device with an internet connection. It provides a centralized location to store various types of files, including documents, photos, videos, and more. Google Drive seamlessly integrates with other Google services, such as Google Docs, Sheets, Slides, and Forms, enhancing collaboration and productivity.
2. Features and Benefits:
a) Generous Storage Space: Google Drive offers 15 GB of free storage to every user, which is shared across Google Drive, Gmail, and Google Photos. For users requiring more space, various affordable subscription plans are available, providing up to terabytes of storage.
b) Cross-Platform Accessibility: Whether you’re using a desktop computer, laptop, smartphone, or tablet, Google Drive is accessible on all major platforms, including Windows, macOS, iOS, and Android. This flexibility allows users to access and manage their files on the go.
c) Seamless Collaboration: Google Drive excels at facilitating collaboration. Multiple users can work on the same document simultaneously, making real-time edits and comments. Additionally, it provides robust sharing options, allowing users to control access levels and grant permission to view, edit, or comment on files.
d) File Versioning and Recovery: Google Drive automatically saves versions of your files, enabling you to revisit previous iterations or restore files to an earlier state. This feature ensures peace of mind, especially when working on important documents.
e) Enhanced Search and Organization: With Google Drive, finding files becomes a breeze. Its powerful search functionality allows users to search for files by name, content, or keywords. Furthermore, Google Drive provides options to organize files into folders, apply tags, and create shortcuts, ensuring an efficient and structured file management system.
f) Integration with Third-Party Apps: Google Drive seamlessly integrates with a wide range of third-party applications, expanding its functionality. Users can connect their Google Drive to apps like Slack, Trello, and Adobe Sign, streamlining workflows and enhancing productivity.
3. Practical Applications:
a) Personal Use: Google Drive simplifies personal file management by providing a secure backup solution for important documents, cherished photos, and videos. It enables users to access their files from any device, share files with family and friends, and collaborate on personal projects.
b) Professional Use: Businesses of all sizes can benefit from Google Drive’s features. It facilitates file sharing and collaboration among team members, improves workflow efficiency, and eliminates version control issues. Additionally, Google Drive offers advanced security features, such as two-step verification and encryption, ensuring the confidentiality of sensitive information.
c) Educational Use: Google Drive has become a go-to tool for educators and students. It enables seamless collaboration on group projects, facilitates online submission and grading of assignments, and provides a platform for creating and sharing educational resources.
Conclusion:
Google Drive has transformed the way we store and manage our files, offering a secure, versatile, and user-friendly cloud storage solution. With its extensive features, seamless integration, and cross-platform accessibility, Google Drive empowers individuals, businesses, and educational institutions to streamline their workflows, enhance collaboration, and ensure the safety of their valuable
Frequently Asked Questions:
Certainly! Here are the additional sections addressing the questions you mentioned:
1. How to Upload a Video to Google Drive:
Uploading a video to Google Drive is a straightforward process. Follow these steps to upload your video files:
Step 1: Sign in to your Google account and navigate to Google Drive (drive.google.com).
Step 2: Click on the “+ New” button on the left-hand side of the screen.
Step 3: Select “File upload” from the drop-down menu.
Step 4: Locate and select the video file you want to upload from your device.
Step 5: Wait for the upload to complete. The progress bar will indicate the status of the upload.
Step 6: Once uploaded, your video will be accessible from Google Drive on any device.
2. How to Transfer Google Drive to Another Account:
Transferring your Google Drive files to another account can be useful when changing accounts or sharing files with others. Follow these steps to transfer your Google Drive files:
Step 1: Create a new Google account or ensure you have access to the target account.
Step 2: Sign in to your current Google Drive account.
Step 3: Select the files or folders you want to transfer by checking the boxes beside them.
Step 4: Right-click on the selected files and choose “Make a copy.”
Step 5: Open the target Google Drive account.
Step 6: Right-click on an empty space and select “Paste” to transfer the copied files into the new account.
3. How to Edit a PDF in Google Drive:
Google Drive offers a convenient way to edit PDF files without the need for additional software. Follow these steps to edit a PDF in Google Drive:
Step 1: Upload the PDF file to your Google Drive account using the “Upload” button or drag-and-drop.
Step 2: Right-click on the PDF file and select “Open with” and then choose “Google Docs.”
Step 3: The PDF file will open in Google Docs, where you can make edits to the text, formatting, and images.
Step 4: After making the necessary edits, go to “File” and select “Download” to save the edited PDF file to your device.
4. How to Delete Files from Google Drive:
To delete files from your Google Drive, follow these simple steps:
Step 1: Sign in to your Google Drive account.
Step 2: Locate the file or folder you wish to delete.
Step 3: Right-click on the file or folder.
Step 4: Click on the “Remove” or “Delete” option.
Step 5: Confirm the deletion when prompted.
5. How to Share a Google Drive File:
Sharing files or folders from Google Drive is essential for collaboration and easy file distribution. Follow these steps to share a file using Google Drive:
Step 1: Sign in to your Google Drive account.
Step 2: Locate the file or folder you want to share.
Step 3: Right-click on the file or folder.
Step 4: Click on the “Share” option.
Step 5: In the sharing settings, enter the email addresses or names of the recipients.
Step 6: Choose the access level for each recipient (view, comment, or edit).
Step 7: Click on the “Send” or “Done” button to share the file or folder
Related Posts:
Automated Backup to GoogleDrive – CyberPanel
Raspberry Pi 4 Turns Truck into Huge Dot Matrix Printer
Related Videos: