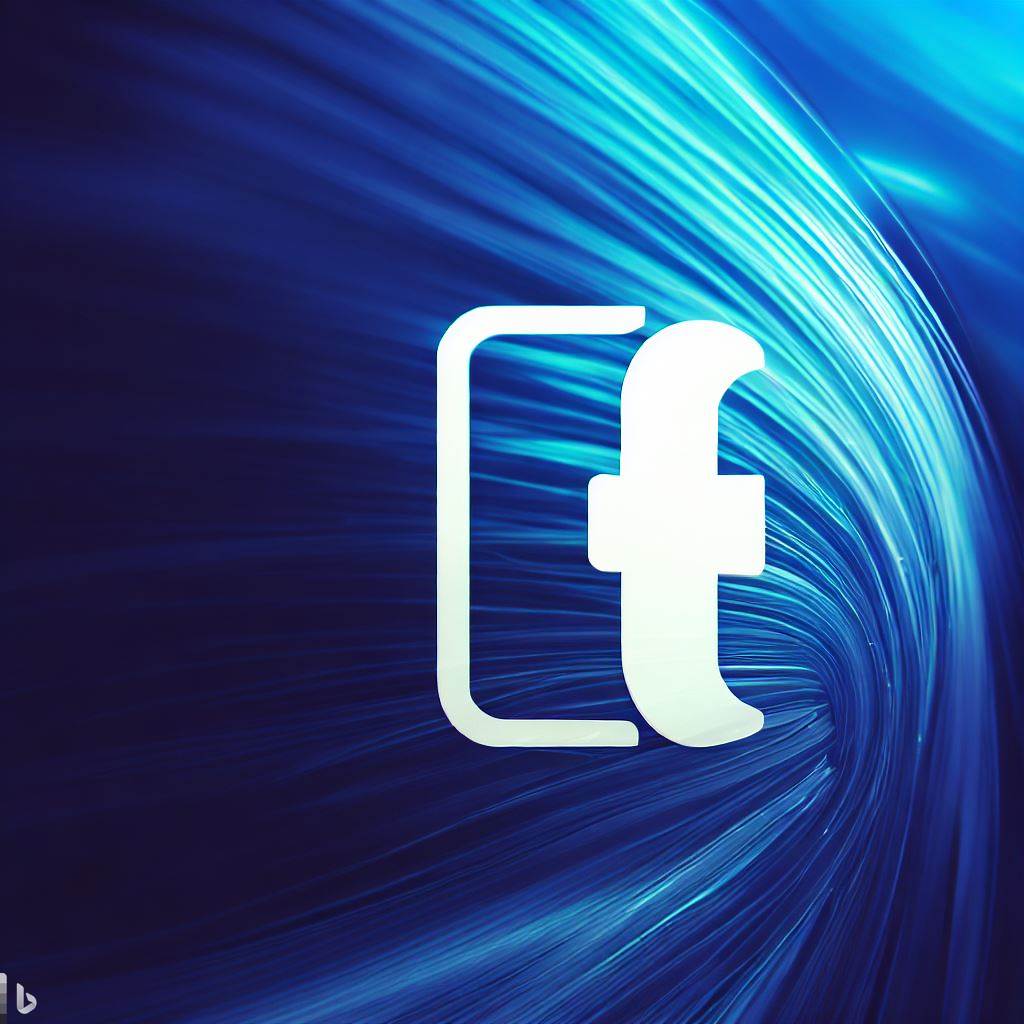How to Use Facebook Business Manager
Facebook Business Manager is a powerful tool that allows businesses to manage their Facebook Pages, ad accounts, and other assets all in one place. It provides a centralized platform for businesses to control and organize their Facebook marketing efforts efficiently. In this article, we will guide you through the process of using Facebook Business Manager effectively, helping you make the most out of this valuable tool.
Table of Contents
- Introduction
- Setting Up Your Facebook Business Manager Account
- Adding Your Facebook Page and Ad Accounts
- Managing Users and Permissions
- Creating and Managing Ad Campaigns
- Utilizing Audience Insights
- Monitoring Performance with Analytics
- Integrating Facebook Pixel
- Collaborating with Business Partners
- Troubleshooting and Support
- Conclusion
- FAQs

Introduction
In this digital age, social media platforms play a significant role in the success of businesses. Among these platforms, Facebook stands out as one of the most popular and influential ones. With billions of active users, it offers immense potential for businesses to reach their target audience and promote their products or services. To effectively manage their Facebook presence and advertising campaigns, businesses can rely on Facebook Business Manager. This comprehensive platform provides a range of tools and features to streamline the management process and maximize the impact of marketing efforts.
Setting Up Your Facebook Business Manager Account
To get started with Facebook Business Manager, you need to create an account. Follow these steps to set up your account and get ready to manage your Facebook assets efficiently:
- Go to the Facebook Business Manager website and click on “Create Account.”
- Enter your business name and your name.
- Provide your business email address and click “Next.”
- Enter your business details, including the country/region and business address.
- Agree to the terms and conditions, and click “Submit.”
Once you have completed these steps, you will have successfully created your Facebook Business Manager account.
Adding Your Facebook Page and Ad Accounts
After setting up your Facebook Business Manager account, the next step is to add your FB Page and ad accounts. This integration will allow you to manage all your assets from one central location. Follow these instructions to add your FB Page and ad accounts:
- From your Business Manager dashboard, click on “Business Settings” in the top right corner.
- In the left-hand menu, select “Accounts” and click on “Pages” or “Ad Accounts,” depending on which asset you want to add.
- Click on the “+ Add” button and choose the option to add a Page or an ad account.
- Enter the required information, such as the FB Page URL or the ad account ID, and follow the prompts to complete the process.
By adding your FB Page and ad accounts to Business Manager, you can seamlessly manage and monitor your campaigns without switching between different interfaces.
Managing Users and Permissions
One of the key advantages of Facebook Business Manager is the ability to assign roles and manage user access efficiently. This feature ensures that team members have appropriate access levels and can collaborate effectively. Here’s how you can manage users and permissions within Facebook Business Manager:
- Go to the Business Settings section of your Business Manager dashboard.
- Select “People” from the left-hand menu.
- Click on “+ Add” to invite team members to your Business Manager account.
- Enter their email addresses and choose the role you want to assign to each user.
- Click “Next” and follow the instructions to set the appropriate permissions for each user.
By carefully assigning roles and permissions, you can maintain control over your Facebook assets while allowing team members to work on specific tasks.
Creating and Managing Ad Campaigns
Facebook Business Manager offers a robust set of tools for creating and managing ad campaigns. With its intuitive interface and advanced targeting options, you can reach your desired audience effectively. Follow these steps to create and manage ad campaigns:
- From your Business Manager dashboard, click on “Ads Manager.”
- Click on “+ Create” to start a new campaign.
- Select your campaign objective, such as brand awareness, lead generation, or conversions.
- Set up your ad set by defining your target audience, budget, ad placements, and other relevant parameters.
- Create your ad by selecting the ad format, uploading creative assets, and crafting compelling ad copy.
- Review and publish your ad campaign.
Facebook Business Manager provides comprehensive campaign management features, including ad scheduling, budget optimization, and performance tracking. Regularly monitor your campaigns and make adjustments as needed to optimize your results.
Utilizing Audience Insights
Understanding your target audience is essential for effective marketing. Facebook Business Manager provides powerful audience insights that can help you refine your targeting and deliver more relevant content to your audience. Here’s how you can utilize audience insights:
- From your Business Manager dashboard, go to “Audience Insights” under the “Plan” section.
- Select the audience you want to analyze or create a new one.
- Explore the various demographic, interest, and behavior data available.
- Use the insights to tailor your content and refine your targeting strategies.
By leveraging audience insights, you can create more personalized and engaging content that resonates with your target audience.
Monitoring Performance with Analytics
To measure the success of your FB marketing efforts, it’s crucial to monitor the performance of your campaigns. FB Business Manager offers robust analytics tools to help you track key metrics and gain valuable insights. Here’s how you can use analytics to monitor performance:
- From your Business Manager dashboard, navigate to “Ads Manager.”
- Click on the “Columns” dropdown and select the metrics you want to track.
- Customize your data view by applying filters and segmentation options.
- Analyze the performance of your campaigns based on key metrics, such as reach, engagement, and conversions.
- Use the insights gained to optimize your campaigns and improve your results.
Regularly reviewing and analyzing campaign performance will enable you to make data-driven decisions and refine your marketing strategies accordingly.
Integrating Facebook Pixel
Facebook Pixel is a powerful tool that allows you to track website visitors’ actions and optimize your ad campaigns based on their behavior. To integrate Facebook Pixel with your website, follow these steps:
- From your Business Manager dashboard, go to “Events Manager” under the “Measure & Report” section.
- Click on the “+ Connect Data Sources” button and choose “Web.”
- Select “Facebook Pixel” and follow the instructions to set up your pixel.
- Install the pixel code on your website by adding it to the header or using a tag manager.
By integrating Facebook Pixel, you can gain valuable insights into user behavior, track conversions, and create more targeted and effective ad campaigns.
Collaborating with Business Partners
Facebook Business Manager allows seamless collaboration with business partners and agencies. By granting them access to specific assets, you can work together efficiently without sharing personal FB account details. Here’s how you can collaborate with business partners:
- From your Business Manager dashboard, go to “Business Settings.”
- Select “Partners” from the left-hand menu.
- Click on “+ Add” and enter the partner’s business ID or email address.
- Choose the role you want to assign to the partner and specify the assets they can access.
- Click “Next” and follow the prompts to complete the partnership setup.
Collaborating with business partners through Facebook Business Manager streamlines communication, enhances productivity, and ensures a secure and efficient workflow.
Troubleshooting and Support
Inevitably, you may encounter challenges or have questions while using Facebook Business Manager. Facebook provides a comprehensive support system to address these issues. If you need assistance, consider the following options:
- Visit the Facebook Help Center: The Help Center provides detailed guides, tutorials, and frequently asked questions to help you find answers and solutions.
- Contact Facebook Support: If you cannot find the information you need in the Help Center, you can reach out to FB Support for personalized assistance.
By leveraging the available resources and support, you can overcome any obstacles and make the most out of FB Business Manager.
Conclusion
Facebook Business Manager simplifies and streamlines the management of your FB assets, providing you with powerful tools and insights to optimize your marketing efforts. By following the steps outlined in this article, you can effectively utilize FB Business Manager to achieve your business objectives. Remember to regularly monitor performance, leverage audience insights, and collaborate with partners to maximize the impact of your Facebook marketing campaigns.

FAQs
- What is FB Business Manager?
- FB Business Manager is a centralized platform for businesses to manage their FB Pages, ad accounts, and other assets.
- How do I set up a FB Business Manager account?
- To set up a FB Business Manager account, you can follow the step-by-step instructions provided in the article.
- Can I add multiple FB Pages and ad accounts to Business Manager?
- Yes, you can add and manage multiple FB Pages and ad accounts within FB Business Manager.
- How can I collaborate with business partners using FB Business Manager?
- FB Business Manager allows you to collaborate with business partners and agencies by granting them access to specific assets.
- Where can I find support if I encounter issues with FB Business Manager?
- If you encounter any issues with FB Business Manager, you can seek support through the FB Help Center or contact the Facebook support team directly.
In this comprehensive guide, we have covered the various aspects of using FB Business Manager. By implementing the strategies and best practices outlined in this article, you can effectively manage your FB assets and drive successful marketing campaigns. Harness the power of FB Business Manager to elevate your business’s online presence and achieve your marketing goals.
https://alitech.io/blog/whatsapp-to-keep-your-phone-number-completely/