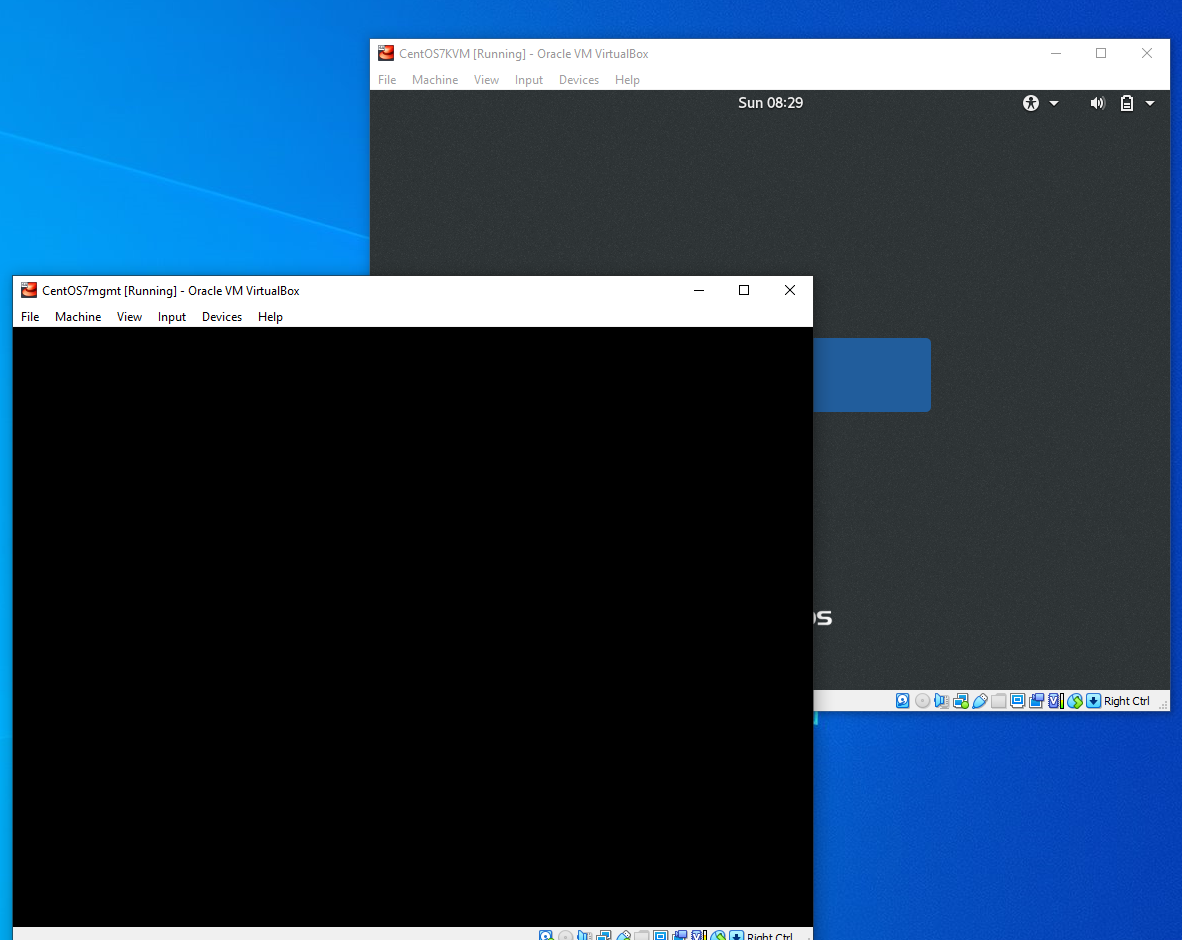New 4 tips to enable Nested Virtualization like a PRO
Enable Virtualization in VirtualBox for Windows 10 or Windows 11

Table of Contents:
WHAT IS VIRTUALIZATION?
Virtualization is the process of running a virtual instance of a computer system in a layer abstracted from the actual hardware. Most commonly, it refers to running multiple operating systems on a computer system simultaneously. To the applications running on top of the virtualized machine, it can appear as if they are on their own dedicated machine, where the operating system, libraries, and other programs are unique to the guest virtualized system and unconnected to the host operating system which sits below it. [1]
WHAT IS NESTED VIRTUALIZATION?
Nested virtualization lets you run virtual machine (VM) instances inside of other VMs so you can create your own virtualization environments. To support nested virtualization, Compute Engine adds Intel VT-x instructions to VMs, so when you create a VM, the hypervisor that is already on that VM can run additional VMs. [2]
WHAT IS VIRTUALBOX?
VirtualBox is a powerful x86 and AMD64/Intel64 virtualization product for enterprise as well as home use. Not only is VirtualBox an extremely feature rich, high performance product for enterprise customers, it is also the only professional solution that is freely available as Open Source Software under the terms of the GNU General Public License (GPL) version 2. See “About VirtualBox” for an introduction. [3]
PROBLEM DESCRIPTION
Nested virtualization is used to enable, use or create virtual machines within virtual machines, consider Virtualbox is running CentOS virtual machine and within that virtual machine someone wants to create another virtual machine of Windows.
VirtualBox out of the box doesn’t not enable Nested Virtualization, this need to be enabled and have the following procedure.
SOLUTION:
Below is the step-by-step procedure to turn Hyper-V ON/OFF:
- Open CMD as administrator
- Turning hyper-v OFF with and a reboot:
bcdedit /set hypervisorlaunchtype off - To TURN it back ON (or auto start) and reboot:
bcdedit /set hypervisorlaunchtype
Steps for BIOS:
- Enable Intel Virtualization Technology
- Enable VT-d
Turn Virtualization On
- Open Command Prompt with Administrator privileges
- cd C:\Program Files\Oracle\VirtualBox
VBoxManage modifyvm "OSNAME" --nested-hw-virt on
Change OSNAME with your virtual machine name.
Sources:
https://blogs.technet.microsoft.com/gmarchetti/2008/12/07/turning-hyper-v-on-and-off/
Similar Posts:
http://alitech.io/index.php/2021/10/17/nested-virtualization-windows10-11/
http://alitech.io/index.php/2021/12/28/aws-google-microsoft-vultr-port-25/
https://alitech.uk/index.php/2022/01/06/google-drive-web-automated-backup/
Keywords:
Virtualbox, Windows 10, Windows 11, Enable, Hardware Virtualization, Hyper-V, 4 tips, enable, like a PRO
https://www.hostingbyalitech.com
Reference:
[1] – https://opensource.com/resources/virtualization
[3] – https://www.virtualbox.org/